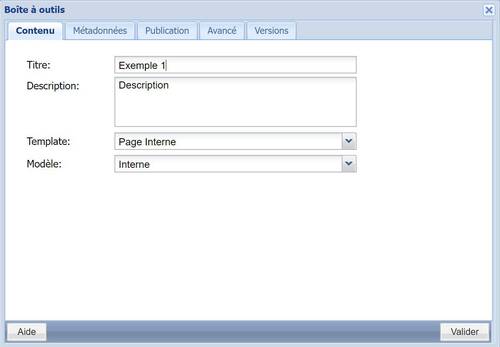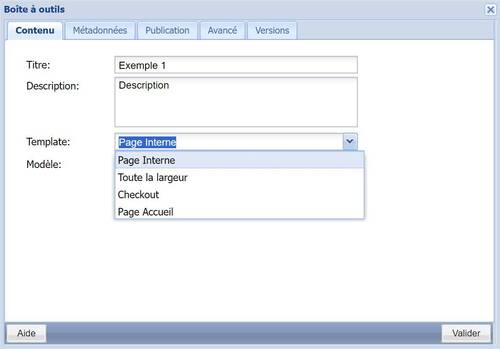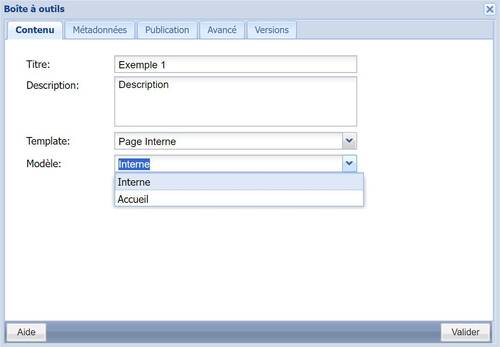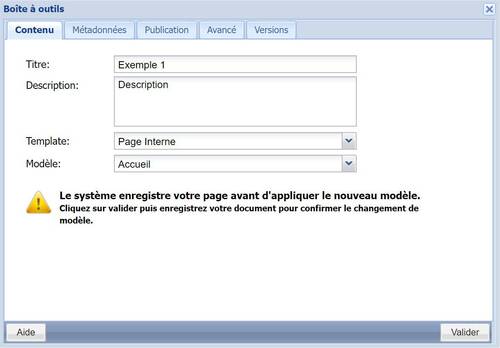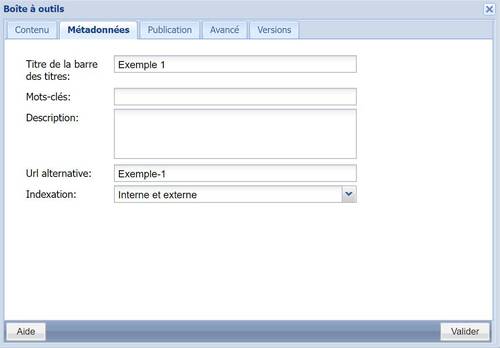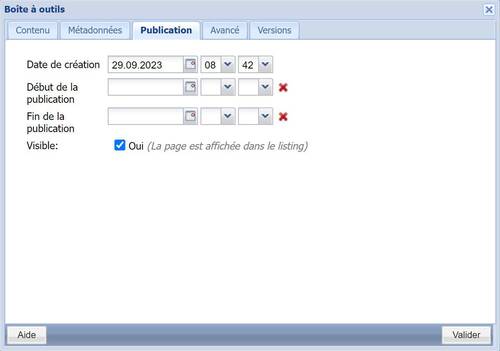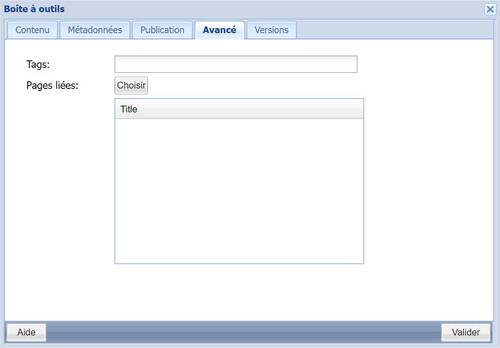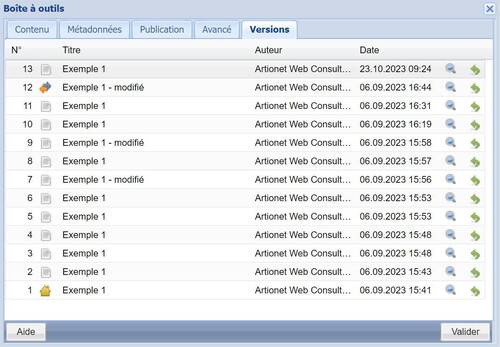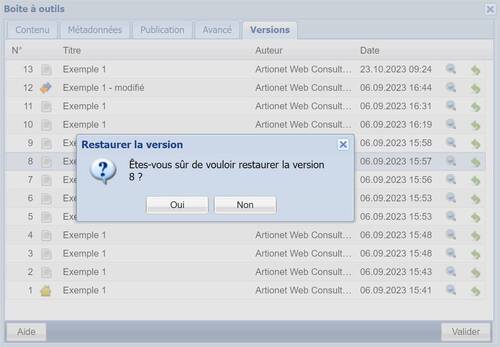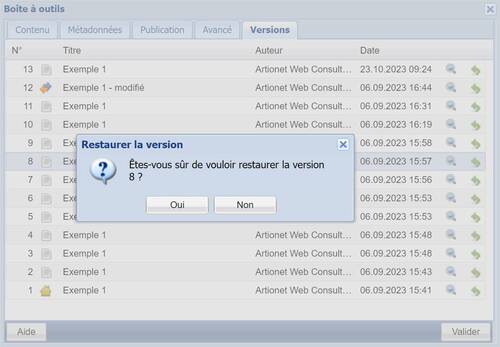Paramètres
Pour revoir la vidéo sur la création, la gestion et la suppression d'une page, cliquez ici
Contenu
Dans l'onglet "Contenu" vous trouvez les paramètres suivants :
Titre
Le titre correspond au titre de la page, celui affiché avant le premier bloc de la page.
Description
Description de la page correspond à la description affichée pour différencier plusieurs pages se trouvant dans un même répertoire. En effet, si dans un même dossier de l'arborescence vous décidez de créer plusieurs pages, un listing de toutes ces pages s'affichera lorsqu'on naviguera dans le dossier.
Template
Un template est un gabarit de mise en page. Le système de template permet donc un changement facilité de l'apparence de la page.
Attention, il est possible dans que sur votre site, un seul template soit disponible.
Modèle
Le modèle est la disposition avec laquelle les blocs sont affichés sur la page. Par exemple, les blocs peuvent être disposés sur deux colonnes.
Lors d'un changement, le message suivant va apparaitre :
Ce message nous indique que pour appliquer les modifications, nous devons sauvegarder la page. En effet, lorsque vous quittez la fenêtre en cliquant sur "Valider", la page n'est pas encore au format désirée. Dès que vous cliquez sur le bouton enregistrer , la page se recharge et vous découvrirez la nouvelle mise en page. Attention, il faut encore une fois cliquez sur le bouton enregistrer pour appliquer réellement les modifications à la page et la rendre accessible à tous.
Métadonnées
Les métadonnées sont des données servant à définir un document. Ces informations sont extrêmement utiles pour le référencement de votre site.
Le titre de la barre de titre
Le titre principal de page s'affiche à l'intérieur de la fenêtre du navigateur Web.
Les mots-clés
Dans une recherche Internet, un mot clé est un terme pertinent qui est utilisé dans le but de retrouver des pages Web correspondantes.
Contrairement à ce que l’on pourrait croire, il n'est pas simple de choisir les mots-clés à insérer sur une page. Il s’agit d’une phase cruciale pour le référencement d'un site. Les mots-clés que vous allez choisir doivent être souvent tapés par les utilisateurs des moteurs de recherche et bien évidemment ils doivent décrire l'activité et le contenu de la page.
La description
La description contient un texte concis décrivant le contenu d'une page web. À la différence de l'attribut Mots-clés, il est reconnu par la plupart des moteurs de recherche, comme Google, Yahoo et Windows Live Search.
Cette balise permet de fournir plus d'informations sur une page qu'un moteur de recherche ne pourrait en donner automatiquement à partir du contenu de la page.
Nombreux sont les moteurs de recherche qui affichent la description sur les pages de résultat de telle sorte qu'elle ait un impact direct sur les taux de clics.
Par exemple si l'on recherche le mot "Artionet" sur Google, la description insérée dans les métadonnées s'affiche :
URL alternative (ou Moniker)
Le champ de saisi "URL alternative" permet de renommer le lien qui figurera dans la barre d'adresse du navigateur. Cet intitulé à une grande importance, car il contient des informations que les moteurs de recherche utilisent pour le référencement des pages. On favorisera les termes clairs et précis plutôt que les abréviations, les chiffres ou les signes cabalistiques.
Indexation
Dans IceCube2.Net, il existe quatre types d'indexation :
Aucune
Les pages ne sont ni indexées dans la recherche locale, ni dans les moteurs de recherches externes (Google, etc.)
Interne
Les pages sont indexées dans le moteur de recherche interne.
Externe
Les pages sont indexées dans les moteurs de recherche externe comme Google, etc.
Interne + Externe
Les pages sont indexées en interne et en externe. C'est le choix par défaut
Publication
La publication permet de gérer si un document est visible ou non, mais elle est composée de deux entités distinctes :
- La première permet de configurer le temps de sa publication
- La deuxième gère la visibilité du document
Définir les heures de publication
Voir la vidéo d'aide pour modifier les heures de publication d'une page
Cette option est celle permettant de gérer quand la page sera disponible ou non. Cela permet d'activer du contenu seulement à une heure choisie à l'avance. L'option "Fin de la publication" permet à l'inverse de désactiver complètement du contenu. En effet, lorsqu'on demande à afficher un document dont la date de fin de publication est passée, une page d'erreur est retournée.
Pour effacer une date de publication, utilisez la petite croix rouge.
Voir la vidéo d'aide pour supprimer une date de publication
Visibilité du document
Voir la vidéo d'aide pour rendre ou non une page visible
La case à cocher "Visible" défini si le document est visible dans les listings du site. Si la case est décochée, la page ne sera pas visible dans sa catégorie, par contre, si des liens pointent toujours sur la page, elle sera quand même affichée lors du clic sur ces derniers. Cette option ne peut donc pas être comparée avec la fonction "définir les heures de publication".
Avancé
L'onglet "Avancé" permet de définir les tags de la page ainsi que les pages liées.
Les tags sont des mots représentant la page. Ils doivent être séparés par des virgules.
Voir la vidéo d'aide pour ajouter des tags
Le champ Pages liées permet d'effectuer une liaison entre des pages de zone différente. Grâce au pages liées, l'utilisateur sera ainsi redirigé sur une page liée lors du changement de zone.
Voir la vidéo d'aide pour ajouter des pages liées
Pour terminer, cliquez sur "Valider". N'oubliez par de sauvegarder votre page pour que les modifications soient effectives.
Versions
Voir la vidéo d'aide pour accéder aux versions d'une page
IceCube2.Net propose pour toutes les pages créées, un système de "version des documents". Grâce à cet outil, tous les documents sont conservés. A chaque modification, après l'enregistrement, une nouvelle version est ainsi créée et publiée sur le site (visible de tous). L'ancienne n'est donc pas supprimée, mais stockée et accessible grâce à la gestion des versions.
Pour découvrir les versions précédentes de vos documents, rendez-vous dans la boite à outils et ouvrez les paramètres de la page. Puis, cliquez sur l'onglet "Versions".
Depuis cet onglet, vous avez la liste de toutes les versions de la page en cours.
La dernière version du document, celle utilisée au moment où vous visionnez cette liste, est affichée en premier. C'est celle qui comporte le numéro plus haut.
Vous pouvez vérifier le contenu d'une version précédente en cliquant sur l'icône "loupe" . Vous aurez ainsi un aperçu de la version désirée dans une nouvelle fenêtre de votre navigateur.
Voir la vidéo d'aide pour prévisualiser une ancienne version
Pour revenir à une version précédente, cliquer sur la petite flèche verte. Une confirmation vous sera demandée. Si vous êtes sûr, veuillez cliquer sur "Oui"
Voir la vidéo d'aide pour revenir à une version précédente
La version précédente est ainsi restaurée. Vous le constatez par les deux petites flèches (orange et bleue) à côté du titre de la page. Cette icône indique que c'est une version restaurée. Comme vous pouvez le remarquer, revenir à une version précédente ne consiste pas à effacer les autres. Cela consiste à effectuer une copie de la version désirée et la mettre en "version principale".